
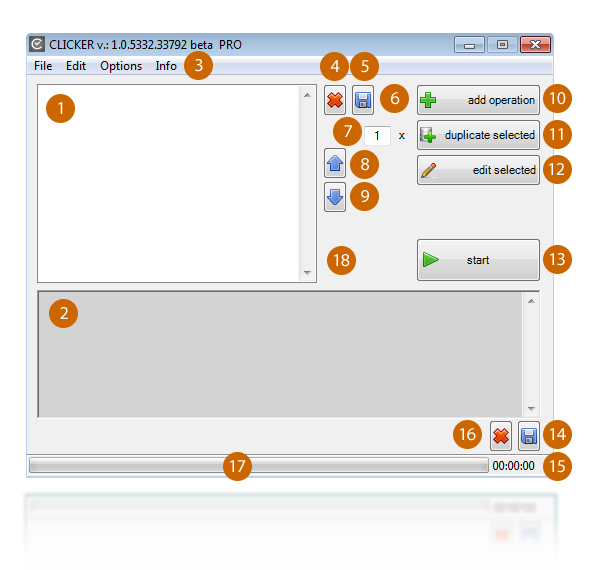
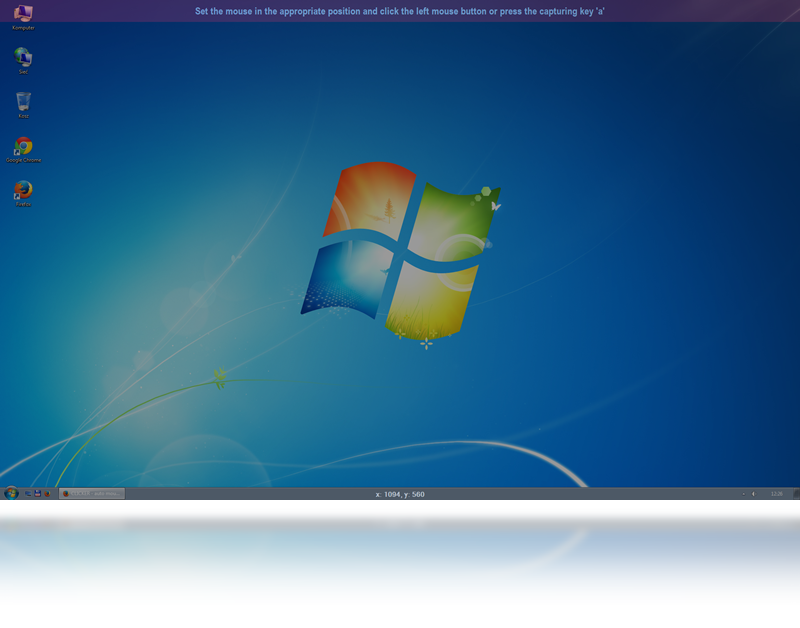
|
1 Set the name for the action
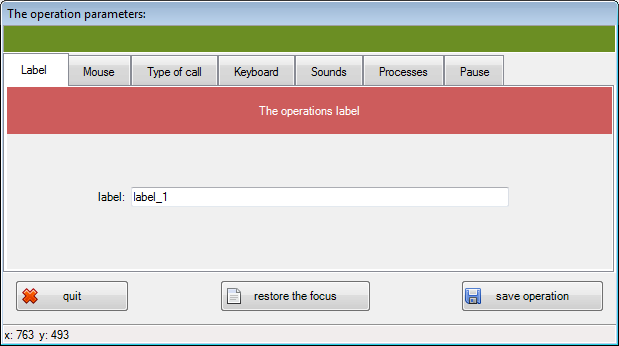
|
|
2 Select type of mouse action. When You select: select area option, You must enter second point location. If Your action is not require a mouse behavior, just select skip option in this step.
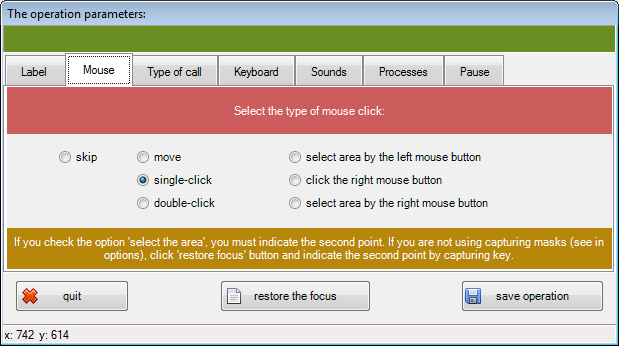
|
|
3 In this step You can specify how often the action must be execute. The operation in subsequent cycles can be execute periodically, alternately, randomly or only onece in first cycle. When the operation is alternately invoking - for the first time it starts.
 |
|
4 In this step You can define keyboard keys to invoke. Each key except special keys - must be closed in braces. In the combobox You can find samples of special keys. More info about using keys You can find in the main menu > Help > The codes and combinations of keys.
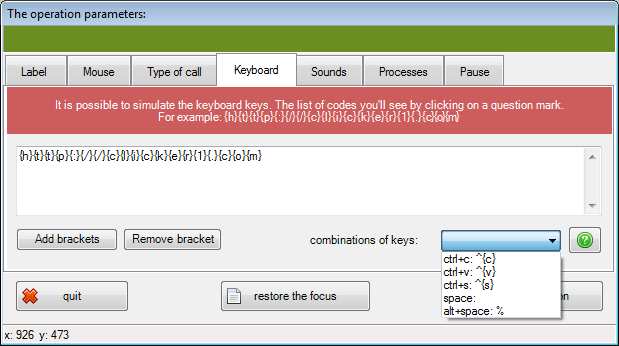
|
|
5 In this step You can define a sound played after the action execution. Sound (*.wav) files should be in the 'sounds' directory of clicker.

|
|
6 Processes tab allows you to execute external program, applications and other. It contains a list of predefined processes:
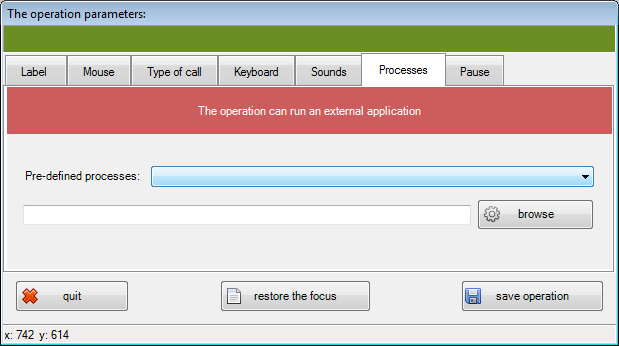
|
|
7 Time to wait after action can be generate from a range. You may define this range here.
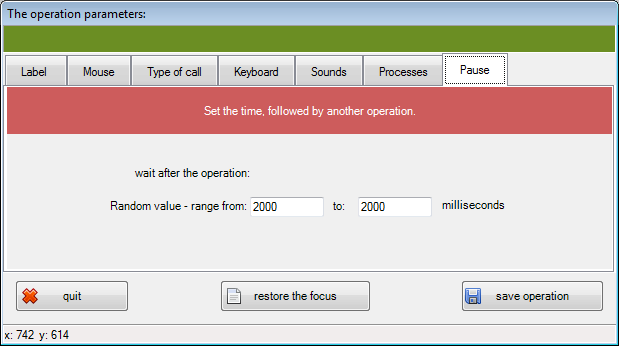
|